If your Mac started struggling with the newest macOS Catalina – don’t worry, because there is a solution. It’s a pretty natural process – the older our Mac gets and the newer the macOS’es become, the more difficult it will be for your Mac to deal with.
The disadvantages that you might be experiencing at the current moment are common to many people who use Mac computers. Fortunately, this doesn’t necessarily mean that you will have to say goodbye to your beloved Mac. If what you are dealing with are a more quickly drained battery and slower processes, then we can help you.
All you will have to do is downgrade your macos from Catalina to Mojave. This will save you a lot of money because you won’t have to buy a new Mac in order to keep the efficiency and speed of your work. In this article, you will find some tips and steps that you need to take if you want to downgrade from Catalina to Mojave.
Be Sure To Back-up Your Data
This is one of the most important steps of switching back from one macOS to another. But before you start backing-up your data, make sure you get rid of all unnecessary junk on your computer that requires additional storage. This can be easily done by such great software like CleanMyMac.
Surely it depends on how much data you need to back up and save. If you have quite a lot of storage, maybe buying an external hard drive could be a good investment. If there’s less information that you want to save and keep, you could try using virtual clouds like Dropbox – it gives you the ability to store your files in the cloud for free up to 2GB. Or you might also place the files on your iPhone, especially if there are just a few folders of pictures.
Save All Your Passwords

When deleting one macOS and installing another one, all the information stored on your hard drive disappears as well. These days people are really used to syncing their passwords, using fingerprints, and so on. So there’s no surprise when we barely remember our most important passwords.
Therefore it would be a great idea to keep an additional file with all the passwords and license keys. Remember that you will have to reinstall such software like Photoshop and similar. Or you could even try the old fashioned way and write it down in your notebook. Do it as you wish, but have it in mind, that keeping your passwords in one place is much easier than recovering all of them afterwards.
Create an Installer That You Could Boot Afterwards
To start the reinstallation process, go to the Mac App Store and download the macOS Mojave from there. When it tries to install itself automatically, shut it down because we will have to do this in a different way. Take a hard drive or any other external USB storage device. Start Disk utilities, then format the drive as Mac OS Extended. Select the GUID partition map is offered to do so.
Remote the Catalia macOS
After downloading the good old macOS Mojave, it is time to delete the Catalina version. Follow these steps carefully to do so. Check your internet connection – make sure that it is stable, this step is very important. If your connection gets interrupted, all processes of installation might crash down and you will have to start over. Click the Apple menu in the upper left corner. After you do this, Restart your Mac and keep holding down the Command + R buttons the whole time as it restarts. Release the buttons when you hear the startup sound. Choose Disk Utility and click on the startup disk. Erase and quit.
Time Machine and Bootable Installer
Start the Time Machine application, log in, and continue with the instructions. Afterwards, plug in the device with the bootable installer. Restart your Mac again by pressing the Apple menu on the left corner. Hold the Option key while it restarts. Then the installation will start. After it finishes, the Setup Assistant will appear. Follow the instructions and the Mojave macOS will soon be installed.
Restore your macOS
Open your external drive, iPhone or virtual cloud – wherever you chose to store all of your files and simply place them where you would them to be. Now you have the same files as before, only instead of Catalina, you will be using Mojave that will help your Mac run faster and smoother. And to use it even better and more effectively – check out these tips and tricks to use on Mojave by Techradar.
How to Ensure Your Mac to Stay Fast and Effective For a Longer Time?
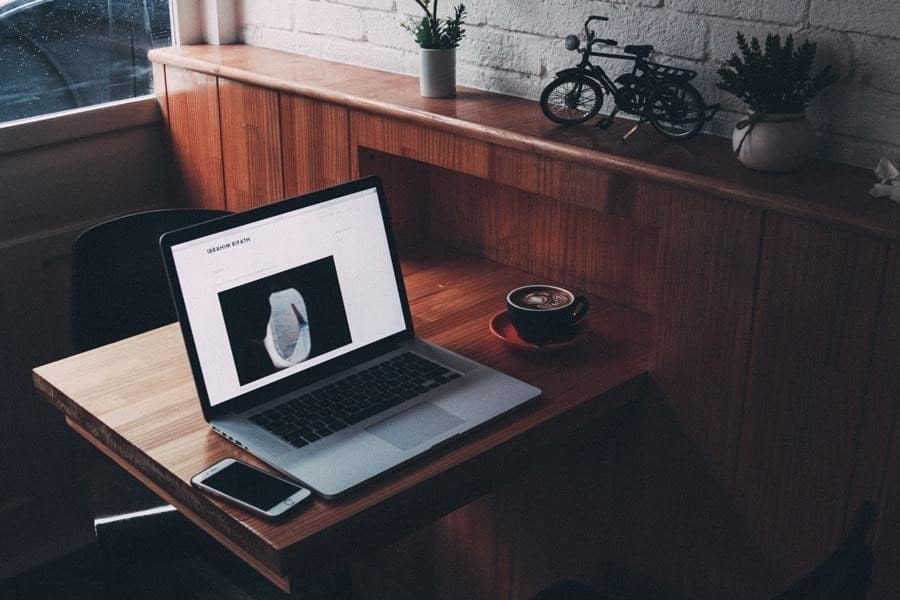
It is very important that you take care of your Mac at all times, even if it’s just reinstalled and you are successfully using macOS Mojave at the moment. Remember, that you have to occasionally declutter your computer from unused apps and files. Also, always keep track of the apps that start automatically – if there’s too many, your startup will become slower. And most importantly, keep your Mac safe from unwanted guests. Make sure you have a proper antivirus, for a start you can try out this premium antivirus for Mac that is completely free.

